
新社会人さん必見!同期と差が付く超速Excelショートカット3選
AI、すなわち人工知能の普及によって
「この仕事はAIに奪われてしまうのではないか」
「もうあのツールを使う機会は無くなってしまうんじゃないか」
といったお声がチラホラ……。
そんな中で、パソコンが普及してから今もずっと愛され使われており、そしてこれからも無くなるということはないであろうソフトが
「Microsoft Excel」です。(以下、Excelと表記)
Excelは多機能すぎると言っても過言ではないソフトです。
そのすべての機能を使い尽くすということはなかなか出来ませんが、
ある程度幅広く機能を使いこなせると、その便利さを強く感じられ、
普段の業務を大幅に時短化することも出来ます!
そこで今回は、Excelを使いこなすためのテクニックの1つである
「ショートカットキー」に着目し、ぜひ覚えていただきたい
オススメのショートカットキーをご紹介します。
今回は ctrl+C(コピー)や ctrl+V(ペースト)、ctrl+S(保存)などの基本的なショートカットキーは割愛し、Excel独自のショートカットキーに絞ってご紹介します。
ショートカットキーをマスターするだけでも作業スピードが格段に向上し、
同期や仲間と大きな差をつけることが出来ますので、ぜひお役立てくださいね!
ctrl+1
「セルの書式設定」ウィンドウを呼び出すことができるショートカットキーです。
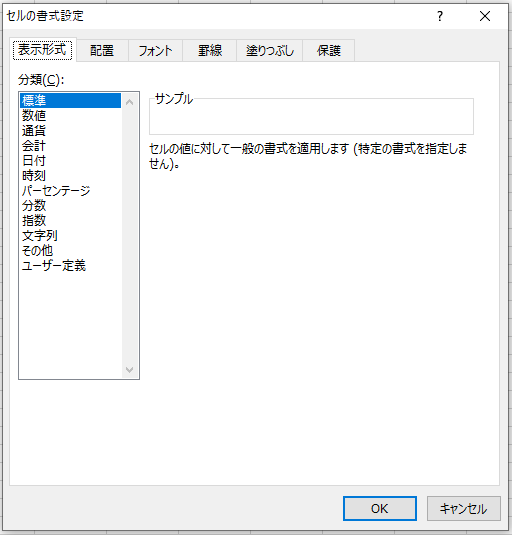
ショートカットキーを使わない場合、ホームタブの右の方から探し出してクリックしなければ呼び出せませんが、ctrlと1のキーを同時押しすれば一発で開くことが出来、
表示形式だけでなく左寄せや中央寄せなどの設定、セルの色付け、罫線の設定など
セルの形式を自在に操ることができます。
中でもよく使うのが表示形式の中の一番下「ユーザー定義」で、
「○○円」や「○○年」など作成するデータに応じて、ある程度自由に単位設定することができので、誰でも見ればすぐわかるような表を作成するときに便利です。
他の書式設定関連のショートカットもあり、
ctrl+shift+4の同時押しで数値を通貨表示(123456 → \123,456)に出来たり、
ctrl+shift+5の同時押しで数値を%表示(0.12→12%)に出来ますので、
併せてご活用くださいね。
ctrl+G(またはF5)
「ジャンプ」という機能を呼び出すショートカットキーです。
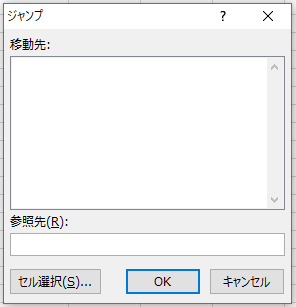
ショートカットを使わなければどこから呼び出せるのか、いまいちよく分かっていません(笑)
しかし呼び出せるととても便利で、ウィンドウ内の左下「セル選択」をクリックすれば、
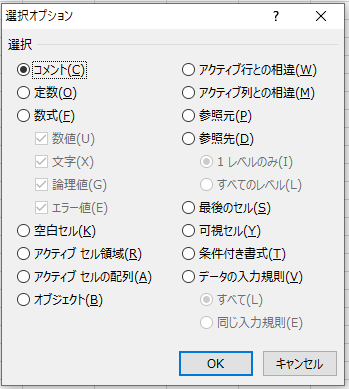
選択オプション画面が開きます。ここをうまく活用することで「特定の状態のセル」だけを選択することができます。
例えば左側上から2番目の「定数」。これは「数式ではなく数値や文字列を直入力しているセル(=数式の内容によって値が変動することがない=固定値である=定数)」だけを選択することができます。
例えば以下のような表があって、5月分をコピーして6月分の表を作成しようと思った場合、数式が入っているセルは消さずに定数のセルだけを消す必要があります。
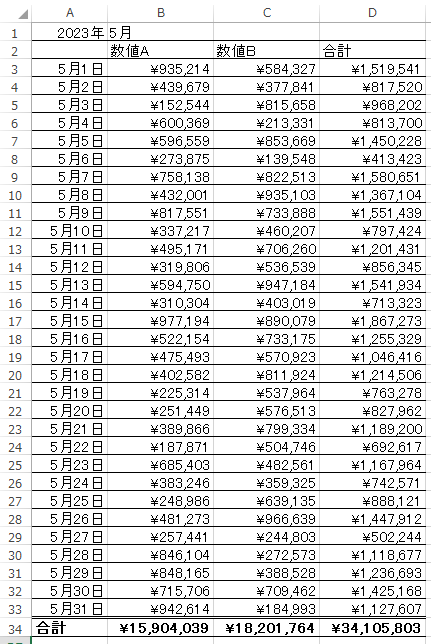
しかし見た目からは、どのセルが数式でどのセルが定数なのか判別するのが非常に困難です。もし分かったとしても、マウスを巧みに使用して定数だけ選択するという作業はとても面倒です。ところがジャンプを使えばすぐに定数だけ選択することが出来ます。
範囲選択 → ctrl+G同時押し(またはF3)→ セル選択 → 定数 → OK と操作すれば、
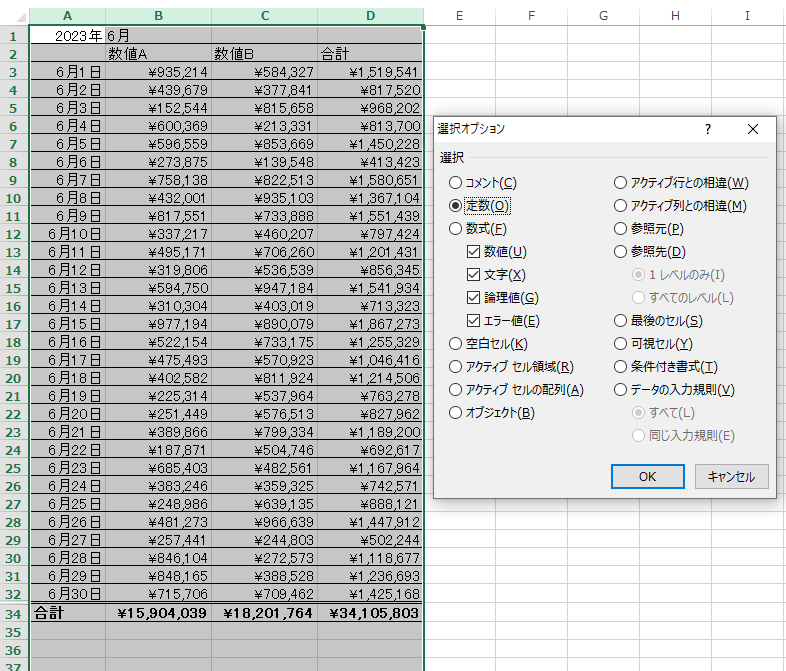
↓
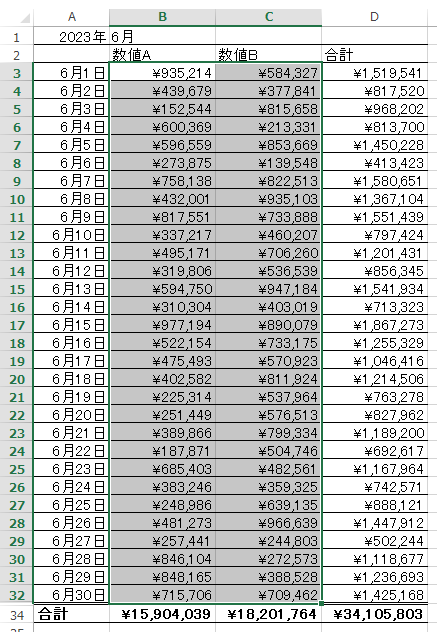
定数の範囲だけが選択されている状態になるので、deleteを押せば
表を数式だけ残したままクリアにすることができます。
ちなみに「数値A」「数値B」といったタイトル部分がなぜ定数扱いにならないのかというと、
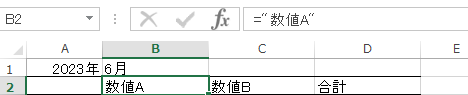
ご覧のように="数値A"という形で無理矢理数式化して、定数選択から除外されるようにあらかじめしてあるからです。
このようなテクニックも覚えておけば、表の更新がとてもスムーズになります。
また、この「ジャンプ」は、Excelの基本機能である「名前の定義」とうまく組み合わせて活用することもできるので、これはまた別の機会にご紹介したいと思います。
F12(+Fn)
ノートパソコンを使われている方などはFn(ファンクション)キーの同時押しを必要とする場合もありますが、ここではF12キーとしてご紹介させていただきます。
これはずばり「名前を付けて保存」のショートカットキーです。
苦労して仕上げたExcelデータに名前を付けずに保存しないということはほとんど無いと思うので、かなり使用頻度の高いショートカットキーになります。
ショートカットキーを使わずに名前を付けて保存しようと思うと、
ファイルタブをクリックして画面が変わるのを少し待ち、左メニューから「名前を付けて保存」して「参照」ボタンをクリックして保存先を指定して……と、使用頻度の高い操作であるにも関わらず、かなりの段階を踏まなければなりません。
ですがF12キーを押すだけで、

すぐに見慣れた保存用ウィンドウが開きます。
後は場所を指定して保存するだけなので、とても簡単かつ効率的ですね。
ここで1つ「名前を付けて保存」にまつわるテクニックをお伝えします。
ExcelをCSV形式で保存したり、PDFで保存するなど.xlsx以外の形式で保存するときに使えるテクニックです。「名前を付けて別形式で保存」という作業ですね。
- ファイル名を入力し終えたら、キーボードの「半角/全角」キーでPCを「半角入力モード」にする
- キーボードのTab→矢印の下(▼)を順番に押す
※同時に押すのではなく、1つ1つ順番に押してください - CSVで保存するならキーボードの「C」を押す。するとCSVが選択されるので、そのままEnterを2回押せばCSV形式での保存が完了する。
PDFで保存するならキーボードの「P」を押す。するとPDFが選択されるので、そのままEnterを2回押せばCSV形式での保存が完了する。
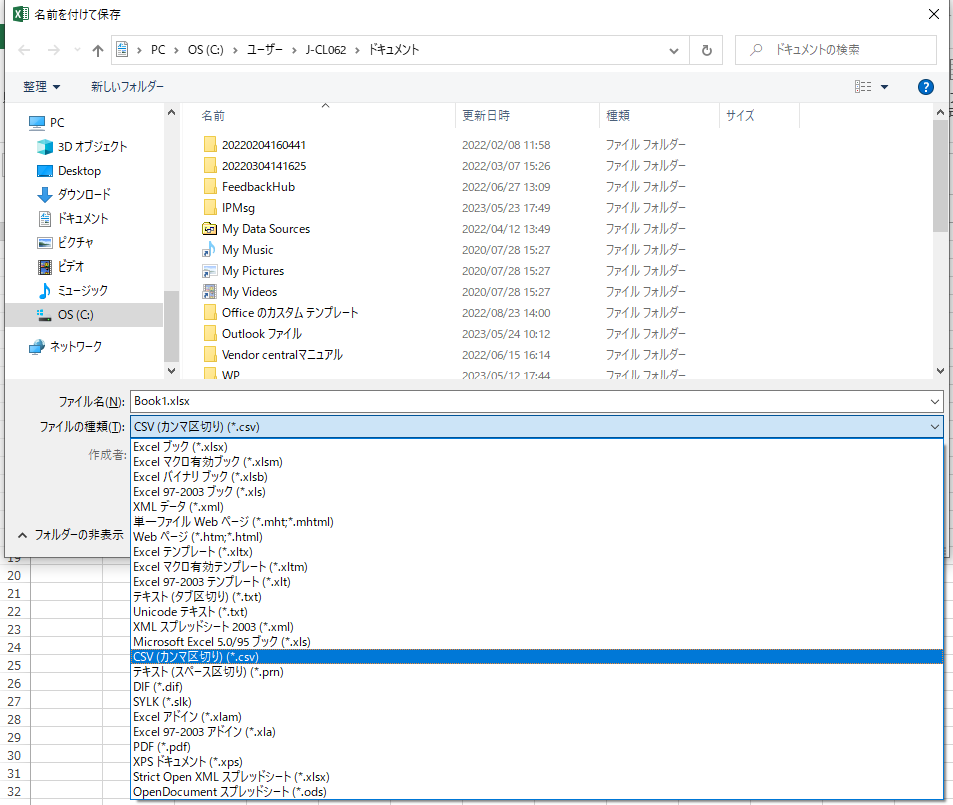
この操作を覚えると、「名前を付けて別形式で保存」という操作をかなり効率化することができます。
この記事を読んだ次のExcel操作時に、ぜひやってみてくださいね。
Excelというソフトは本当に多機能で、上記以外にも便利なショートカットキーは多数あります!今回は3つに厳選してご紹介しましたが、今後も継続的にご紹介していきたいと思います。またショートカットキー以外にも便利技はたくさんありますので、そちらも別の機会にご紹介します。
Excelの便利技を習得して、今後のExcelワークをぜひ楽しんでくださいね!

